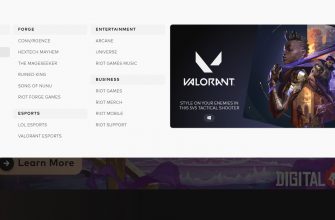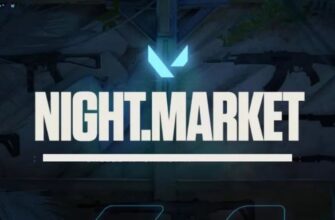FPS (Frames per Second) - the number of frames per second displayed when watching videos and playing computer games. The value of the indicator directly affects the comfort of the game. A high FPS value makes the game smoother, in shooting games (shooters) it is easier to aim, especially during sharp turns. Low FPS worsens the image, there are delays, jerks when cornering.
General information about FPS
The higher the FPS, the easier it is to play, it is possible to improve the graphics due to the game settings. Although there is another side to the coin, for example, if the frame rate is too high on powerful computers in older games, the screen may flicker. Therefore, depending on the game and computer configuration, sometimes you have to find a balance.
If we talk about modern games such as CS:GO, Valorant and a number of others, then there will be no problem. Games are quite demanding on hardware and even on good computers you have to do optimization.
All actions to increase FPS can be divided into two stages:
- setting up the operating system, its individual components, for example, video card settings;
- graphics settings inside the game.
The higher the quality is set, the more noticeable the FPS drops. Therefore, the main idea that will increase the FPS in Valorant on a weak computer is to worsen the graphics.
If in Windows the visual deterioration is almost imperceptible and does not affect the usability of the system, then in the game the quality of the graphics can sag dramatically, up to the appearance of pixels. Despite the increase in frame rate, the game can become even more uncomfortable. Most of the UI elements will simply not be visible on the screen, and the player models at long distances are poorly legible. Therefore, it is not necessary to strive for the maximum frequency increase. Find a balance in which the FPS is comfortable, Valorant does not lag, and the picture quality does not strain your eyes.
How many FPS is considered the norm in Valorant
- 0-30 - strong delays, it is almost impossible to play;
- 30-60 - this level of FPS can be squeezed out on old computers, but it is not suitable for playing on the Internet with other people, since other players will have an advantage if their performance is higher;
- 60-100 - the indicator is sufficient for a home game, delays are minimal, but still present, lags can increase in map areas where there are a lot of elements or in large areas;
- 100-200 FPS - high performance for a very comfortable game. This frequency is not the maximum. Modern computers can provide FPS up to 250-300 fps, which is suitable for professional gamers.
To ensure a certain level of FPS, the developers on the official website wrote the necessary Valorant minimum system requirements. We strongly recommend that you familiarize yourself with them in order to understand what kind of performance, in principle, is possible on your PC.
How to raise FPS
First, we recommend "playing around" with the in-game settings. Perhaps, by reducing the settings to medium, it will already be possible to increase the FPS to acceptable values without resorting to intervention in the operating system.
Graphics settings in Valorant
Go to the game settings by clicking on the gear icon in the upper right corner of the screen.

Next, select "Settings".

Open the Video menu, which has three subsections.
- В "General" the main setting is "Resolution". It is always recommended to select the maximum value that matches the resolution of the monitor. The quality will be maximum, but the FPS, on the contrary, decreases. Previously, all professional gamers set the minimum resolution to increase performance as much as possible. But with game updates, the drawing of maps and the number of visual elements, textures are getting larger, and it becomes quite difficult to play at the minimum values. Up to the point that sometimes it is difficult to notice the models of players on the map. Therefore, it is better to choose an average resolution, when everything is normally visible, and FPS drawdowns are not so significant. Try to set the resolution as low as possible so that you don't have to look too hard to find certain elements during the game. Although, as practice has shown (read the example below), the quality does not become too bad, as in the same CS:GO. Here we turn off all FPS restrictions. Then you can move on to graphics optimization.
- On the menu "Graphics quality" the level of visual effects is set. If you are not picky about the picture and need the highest performance that can be achieved through the internal settings of Valorant, then set the minimum parameters. The quality will noticeably deteriorate, but the FPS will rise to the highest possible level. The first three settings affect the FPS and the overall visualization of the picture especially strongly: the quality of the material, the quality of the texture and the quality of the details. It is recommended to turn off vertical synchronization, remove anti-aliasing, reduce anisotropic filtering. With all the points, too, you need to experiment.
- "Statistics". It is an important point that allows see FPS in Valorant right during the game. It is recommended to immediately activate the display of the counter in order to see how the FPS has changed when changing certain settings. The "Text Only" value will show the numerical value of the frequency in the upper left corner. "Graph Only" will show a real-time FPS chart on the right side, but a numerical indicator will also be available.
NVIDIA Graphics Settings
On the desktop, right-click. Open NVIDIA Control Panel.

Go to "Advanced 3D Image Settings".

Open the Program Settings tab. Select Valorant from the list of programs and specify the settings (example below).

If Valorant is not in the list, then add the game manually.
For the experiment, we set NVIDIA to the maximum, that is, turned off everything in order to achieve the highest FPS. You can repeat the settings from the screenshots below.




Settings can be set not only for a specific program, but also for the entire system (Global Settings tab).
AMD Radeon Setup
A real example of an increase in FPS
To verify the above information, a trial optimization of the game was made.
The subject is an eight-year-old HP Pavillion DV6 7052-SR laptop.
Configuration:
- OS - Windows 10 x86;
- RAM - 6 GB;
- CPU – Intel Core i5-3210M 2,5GHz;
- GPU - NVIDIA GeForce GT 630M 2Gb.
The initial FPS on standard settings after installing Valorant was around 80-100 fps.
![]()
For the experiment, the resolution was reduced to the minimum possible. Reduced all quality settings to a minimum.
After all the steps, we managed to get a boost of about 50% to 150-160 FPS, which, in our opinion, is a very satisfactory result.
![]()
And after NVIDIA optimized for the Valorant game, the FPS began to reach 190-200 frames.
![]()
Despite the maximum disabling of detail, the picture remained at a decent level, and the game became smooth and clear.
On a more or less normal computer, the FPS will be even larger and more stable. The laptop has been actively used for 8 years, including in other games, and the temperature of the processor in Valorant reaches almost 100 ° C, which is a critical value. Thanks to a normal cooling system (compared to laptops), desktop PCs will have higher and more stable performance.
Additional recommendations
- Free up enough free disk space for the game. In the installed state, Valorant currently weighs approximately 8,5 GB. Considering that the weight will only increase with future updates, it is recommended to free up about twice as much free space, for example, 20 GB.
- Install the game on a solid state drive (SSD). It is much faster than a regular hard drive.
- Update all Windows components and GPU driver to the latest versions.
- With a weak processor and a small amount of RAM, disable all background programs, exit third-party applications that are not used during the game. For example, an Internet browser, skype, antivirus and other software.
- Optimize and clean the system. Use the free version of the CCleaner cleaning program.
Video about FPS
We hope that the problem of low FPS will no longer bother you. By a similar principle, you can raise the FPS in other games.